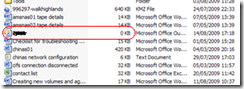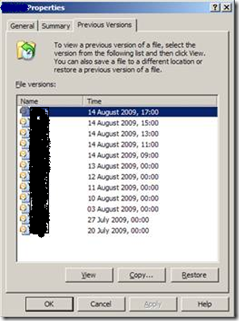Ok so now you have allocated correct snap reserve space, configured snap schedules, snap autodelete, users have access to their snapshots and they recover their data without any interference of backup team. Everyone is happy so you happy but all of sudden on a Friday evening get a call from VP marketing crying on phone that he lost all his data from his network drive and windows shows recovery time of 2 hrs but he wants his 1Gb pst to be accessible now as he is on VPN with a client and needs to pull some old mails from his pst. Well that’s nothing abnormal as he was having lots of data and to recover the data windows has to read all the data from snapshot and then write back on network drive which but obvious will take time. Now what would you say, will you tell him to navigate to his pst and recover it (which shouldn’t take much time on fast connection) then try to recover all the data or ok I have recovered all your data while talking on the phone and become hero.
Well I must say I would like to use the opportunity to become hero with a minute or less of work, but before we do a few things to note.
For volume snaprestore:
- The volume must be online and must not be a mirror.
- When reverting the root volume, filer will be rebooted.
- Non-root volumes do not require a reboot however when reverting a non-root volume, all ongoing access to the volume must be terminated, just as is done when a volume is brought offline.
For single-file snaprestore:
- The volume used for restoring the file must be online and must not be a mirror.
- If restore_as_path is specified, the path must be a full path to a filename, and must be in the same volume as the volume used for the restore.
- Files other than normal files and LUNs are not restored. This includes directories (and their contents), and files with NT streams.
- If there is not enough space in the volume, the single file snap restore will not start.
- If the file already exists (in the active file system), it will be overwritten with the version in the snapshot.
To restore data there are two ways, first system admins using “snap restore” command invoked by SMO, SMVI, Filer view or system console and second by end users where they can restore by copying file from .snapshot or ~snapshot directory or by using revert function in XP or newer system. However restoring data through snap restore command is very quick (seconds) even for TBs of data. Syntax for snap restore is as below.
“snap restore -t vol -s <snapshot_name> -r <restore-as-path> <volume_name>”
If you don’t want to restore the data at different place then remove the “-r <restore-as-path>” argument and filer will replace current file with the version in snapshot and if you don’t provide a snapshot name in syntax then system will show you all available snapshots and will prompt to select snapshot from which you want to restore the data.
Here’s the simplest form of this command as example to recover a file.
testfiler> snap restore -t file /vol/testvol/RootQtree/test.pst
WARNING! This will restore a file from a snapshot into the active filesystem. If the file already exists in the active filesystem, it will be overwritten with the contents from the snapshot.
Are you sure you want to do this? yes
The following snapshots are available for volume testvol:
date name
------------ ---------
Nov 17 13:00 hourly.0
Nov 17 11:00 hourly.1
Nov 17 09:00 hourly.2
Nov 17 00:00 weekly.0
Nov 16 21:00 hourly.3
Nov 16 19:00 hourly.4
Nov 16 17:00 hourly.5
Nov 16 15:00 hourly.6
Nov 16 00:00 nightly.0
Nov 15 00:00 nightly.1
Nov 14 00:00 nightly.2
Nov 13 00:00 nightly.3
Nov 12 00:00 nightly.4
Nov 11 00:00 nightly.5
Nov 10 00:00 weekly.1
Nov 09 00:00 nightly.6
Nov 03 00:00 weekly.2
Oct 27 00:00 weekly.3
Which snapshot in volume testvol would you like to revert the file from? nightly.5
You have selected file /vol/testvol/RootQtree/test.pst, snapshot nightly.5
Proceed with restore? yes
testfiler>